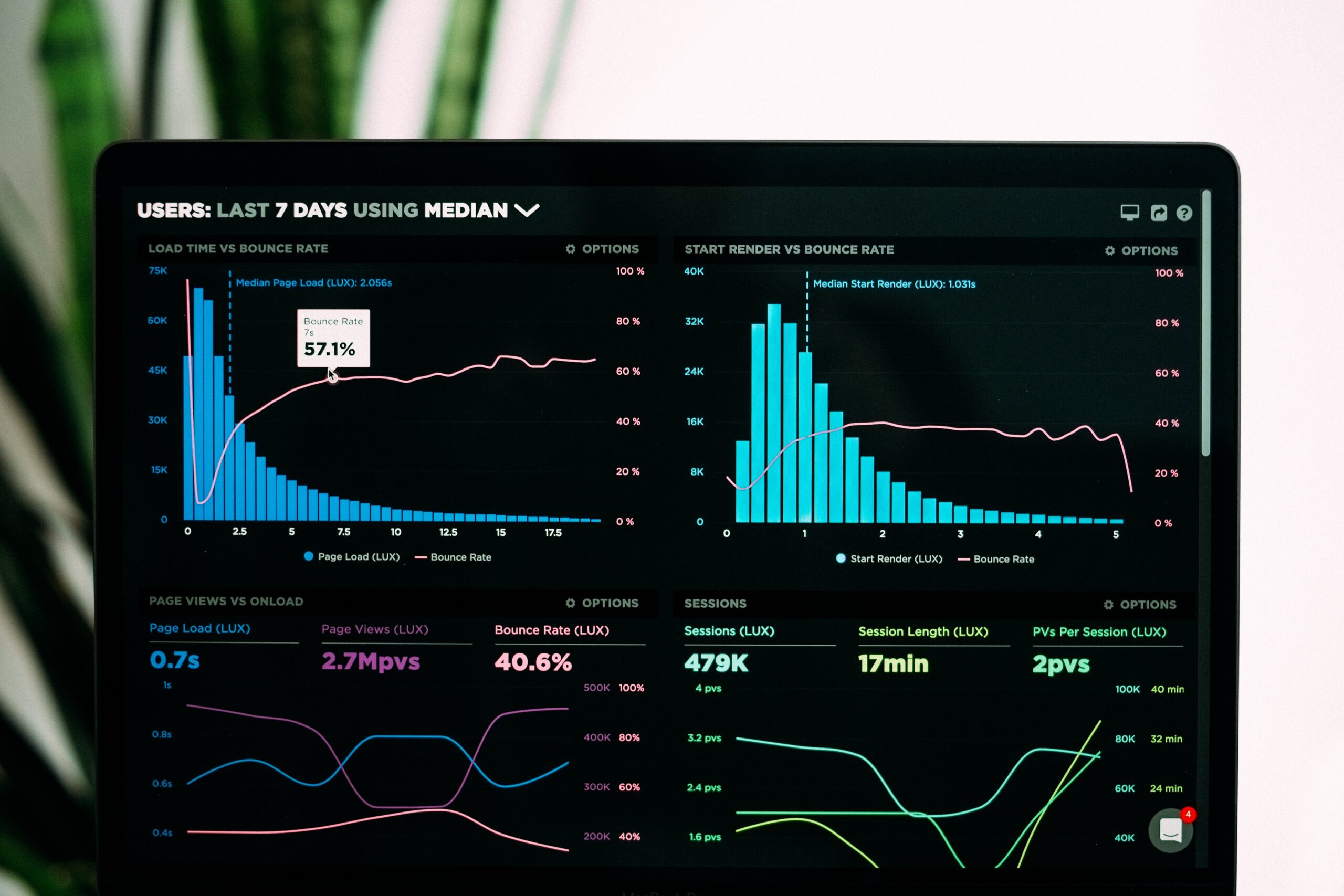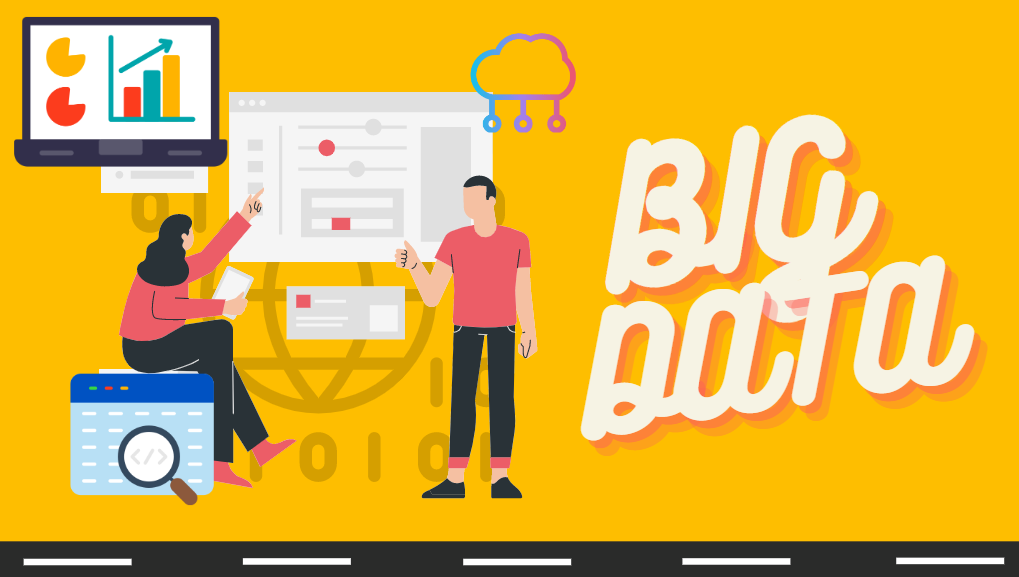Excel es una de las herramientas de análisis de datos imprescindibles en el mercado. Pero en realidad, saber cómo usar algunas de estas funciones es suficiente en la mayoría de los casos. En este artículo, compilé 10 funciones fáciles pero ampliamente utilizadas para facilitar el análisis de datos en Excel. ¡Siéntete libre de probarlos!
Sortear & Filtrar
Cuando se trata de una gran cantidad de datos, las personas pueden confundirse y no saber por dónde empezar. Primero clasifcar la información te permitirá más claro. Excel le permite ordenar datos en orden ascendente descendente y alfabético, etc.
Por ejemplo, extraje información comercial de Yellowpages.com. En esta hoja de cálculo, puede ver los nombres de las tiendas, las direcciones, los números de teléfono, los horarios de atención, etc. Supongamos que queremos reorganizar las tiendas según sus nombres. Seleccione la primera fila y elija “Sort & Filter” en el grupo “edición”, y luego puede seleccionar el orden en que desea ordenar sus datos.
Izquierda/Derecha
Puede que mucha gente no sepa que Excel permite extraer el número “X” de caracteres del principio/final de las celdas.
Siguiendo con el ejemplo de Yellowpages, para desglosar los números de teléfono de las empresas, =LEFT(Seleccionar celda, 3) puede ayudar a extraer el código de área de los números de teléfono y =RIGHT(Seleccionar celda, 4) puede obtener los 4 últimos dígitos.
Formato condicional
El formato condicional es útil cuando quieres ordenar ciertos datos que son valiosos para ti, especialmente cuando se trata de números. Supongamos que quiero averiguar todos los pisos y casas compartidos en Australia que cuestan menos de 200 dólares. Primero puedo extraer la información sobre viviendas de Gumtree.com y, a continuación, seleccionar “formato condicional” en el grupo “estilos”. Hay muchas opciones de formato para elegir según tus necesidades. En este caso, podemos elegir “mayor que” y establecer criterios para 200 $, y resaltarlos en amarillo.
Eliminar Duplicados
Es común tener valores duplicados en su hoja de cálculo. Para eliminar la información duplicada, primero puedes resaltar los datos duplicados utilizando la función “formato condicional” (Opcional, esto asegurará que los duplicados son lo suficientemente obvios para localizarlos y que no se nos pase ninguno).
A continuación, utilice la función “eliminar duplicados” de la pestaña Datos de la sección Herramientas de datos. Asegúrate de seleccionar únicamente la columna que contiene valores duplicados en lugar de toda la hoja.
TRIM
A veces puedes encontrar espacios no deseados en tus celdas, y sería una gran pérdida de tiempo eliminarlos manualmente. Por ejemplo, si el texto que tienes entre manos está lleno de espacios, como los tuits que he extraído de Twitter a continuación (que no suele ser el caso), puedes recortar la parte excesiva con una sencilla fórmula =TRIM(texto).
LEN
Es bastante fácil contar palabras y caracteres en documentos de Word y Google Doc, pero ¿qué pasa con las hojas de Excel? LEN es una fórmula que te ayuda a contar automáticamente el número de caracteres de las celdas. Cuando intentaba determinar la correlación entre la longitud de los títulos de los vídeos de YouTube y su popularidad, extraje información de los vídeos de los canales de YouTube y utilicé la fórmula =LEN(texto) para contar los caracteres en un minuto.
VLOOKUP
Como una de las funciones más utilizadas, vlookup es popular para buscar datos asociados a un valor introducido. Para explicar cómo utilizarla, veamos primero su fórmula:
=VLOOKUP(lookup_value, table_array,col_index_num, [range_lookup])
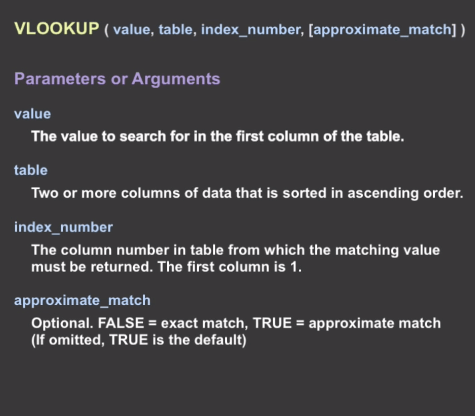
(Fuente)
Sé lo que estás pensando: ¿qué es esto? Puede parecer un poco confuso a primera vista, pero una vez que le coges el truco, es realmente fácil.
Esta vez, permítanme tomar los datos del mercado de criptomoneda que obtuve de Yahoo Finanzas como ejemplo. Vlookup puede buscar la primera columna y encontrar el valor coincidente en la segunda columna. Digamos que queremos encontrar el símbolo de la criptomoneda que coincida con el precio 0.0013. Primero, ordene la información en orden ascendente. Segundo, seleccione las dos columnas. En tercer lugar, introduzca el número “2”, ya que estamos tratando de obtener datos de la segunda columna. Por último, seleccione FALSE para garantizar una coincidencia exacta de los datos. Como puede ver en el siguiente gif, se devuelve el valor correspondiente “ATB-USD”.
COUNTIFS
Esta es otra fórmula de Excel sencilla pero útil y muy utilizada. Cuando no sea factible contar las celdas una a una para averiguar cuántas de ellas cumplen sus criterios, puede considerar la posibilidad de aprovechar esta fórmula:
=COUNTIFS(criteria_range1, criteria1, criteria_range2, criteria2)
Para entenderlo bien, imagine que está intentando averiguar el número de empleados y empleadas de cada departamento de su empresa. Para cortar los datos con la fórmula COUNTIFS, puede seleccionar el rango de datos y los criterios. El primer rango de criterios son los departamentos en los que están, el segundo es su sexo. En el ejemplo mostrado, la fórmula sería
=COUNTIFS(F11: F21, F13, G11: G21, G13)
Pivot table
La tabla dinámica da dolores de cabeza a la mayoría de la gente. Todos hemos oído hablar de lo potente que es, pero sólo unos pocos saben utilizarla bien. Una tabla dinámica te permite resumir y analizar rápidamente grandes cantidades de datos en listas y tablas arrastrando y soltando columnas a diferentes filas o columnas. Las columnas también se pueden reorganizar como se desee.
(Fuente)
SUMPRODUCT
Si dispone de varios artículos con sus cantidades y precios y desea calcular sus ventas totales, puede utilizar esta función. SUMPRODUCT multiplica la cantidad de cada artículo y su precio y, a continuación, suma las ventas de cada artículo para obtener las ventas totales.