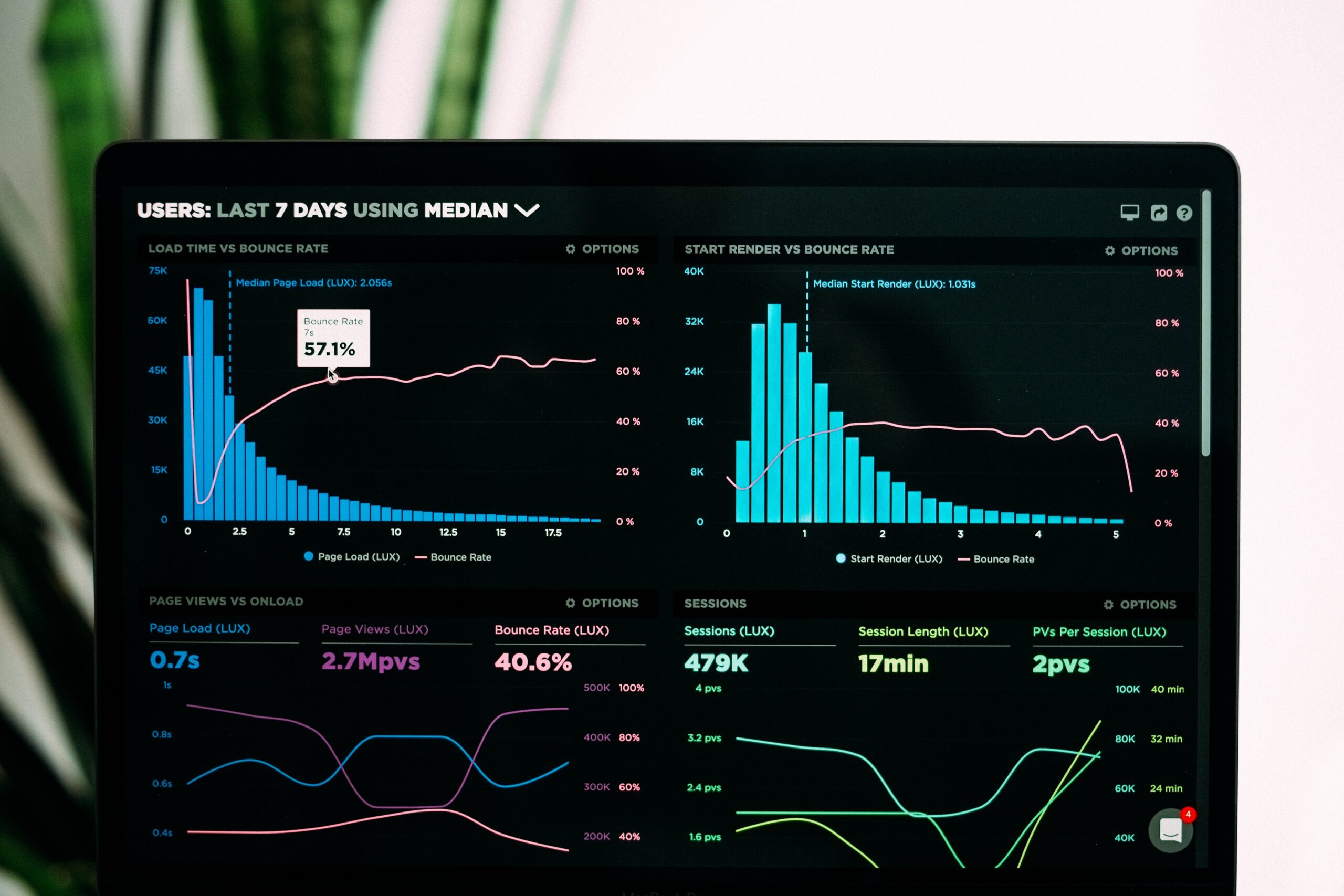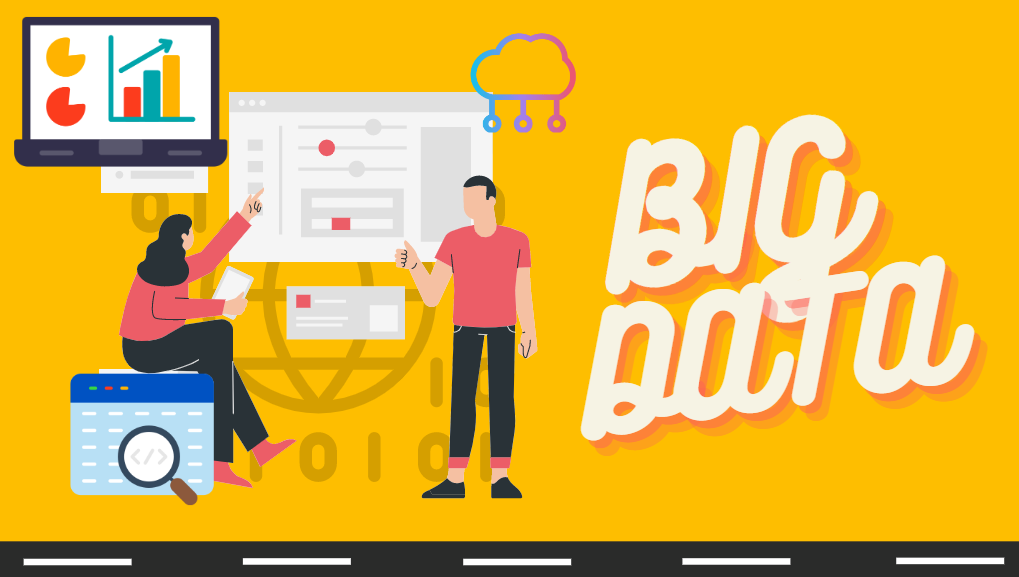Excel es una de las herramientas de análisis de datos imprescindibles en el mercado. Hasta el día de hoy ofrece más de 450 funciones, pero en realidad, saber cómo usar algunas de estas funciones es suficiente en la mayoría de los casos. En este artículo, te explicaremos 10 funciones fáciles pero ampliamente utilizadas para facilitar el análisis de datos en Excel. ¡Que te sientas libre de realizar análisis de datos en Excel!
Beneficios del Análisis de Datos en Excel
Primero, vamos a conocer los beneficios y usos del análisis de datos en Excel para tu trabajo o negocio:
- 1. Optimiza el tiempo de la manipulación y el procesamiento de datos
- 2. Facilita la presentación de los datos en tablas y gráficos
- 3. Facilita la toma de mejores decisiones de negocio
- 4. Permite reconocer problemas de rendimiento
- 5. Facilita la detección de riesgos de negocio
1. Función Ordenar y filtrar
Cuando el objetivo es datos de una enorme cantidad , las personas pueden confundirse y no saber por dónde empezar. En estos momentos ordenar y filtrar la información te permitirá tener una idea más clara. Excel te permite ordenar datos alfabéticamente o en orden personalizado, como por fecha, etc.
Por ejemplo, hemos extraído la información comercial de Yellowpages.com. En esta hoja de cálculo, podemos ver los nombres de las tiendas, las direcciones, los números de teléfono, los horarios de atención, etc. Supongamos que queremos ordenar las tiendas alfabéticamente en excel. Seleccionamos la primera fila y elegimos “Ordenar y filtrar” en el grupo “Edición“, y luego podemos seleccionar el orden en que deseamos ordenar los datos.
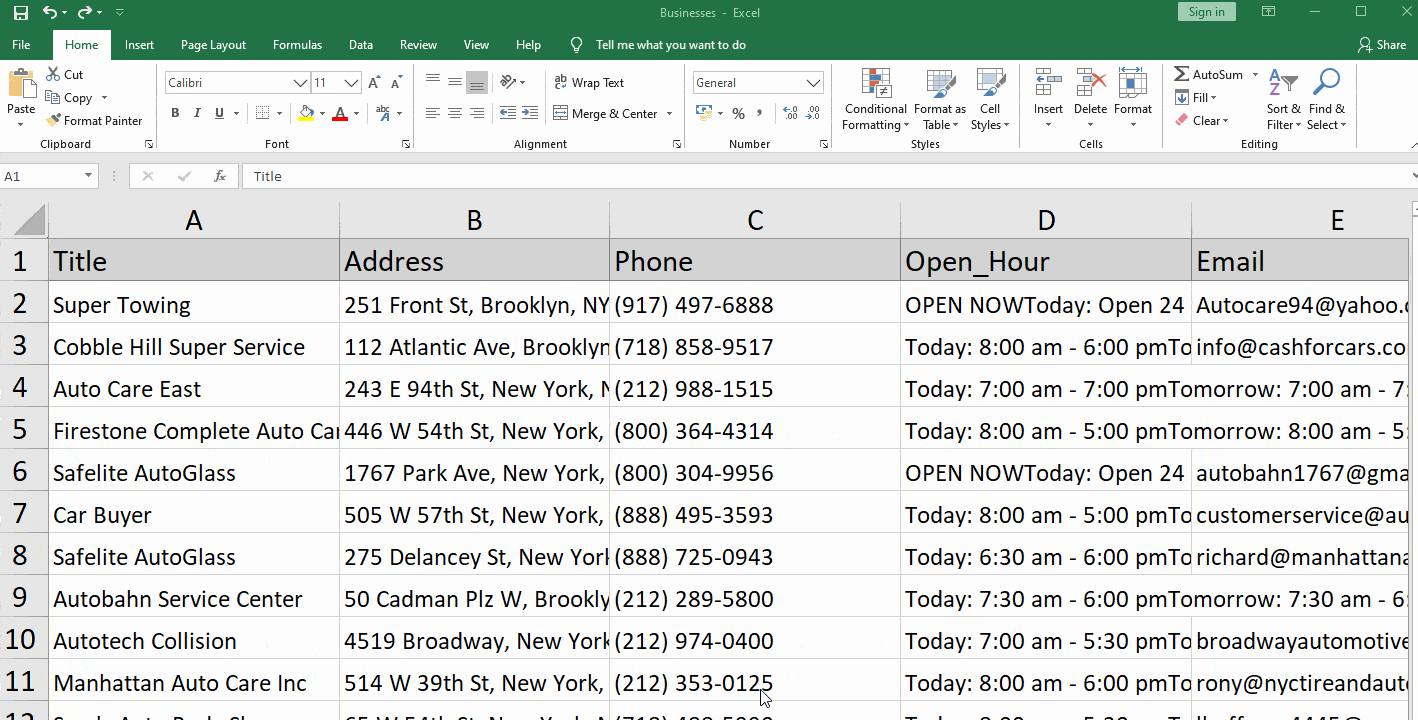
Si quieres ordenar los datos por fecha en excel, también encontrarás la solución — hacer clic en “Ordenar y filtrar” y luego seleccionar “Orden personalizado“.
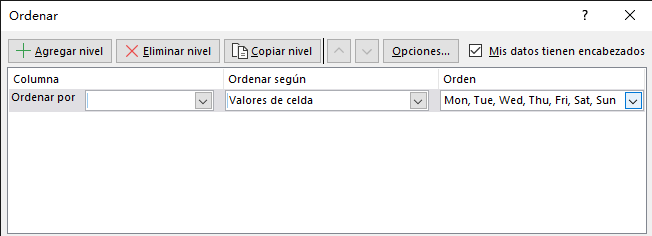
2. Función Izquierda/Derecha
Es posible que muchas personas aún no sepan que Excel les puede ayudar a extraer los primeros o últimos dígitos de todos ellos desde el principio/final de las celdas. =Izquierda mantendrá los primeros “X” dígitos mientras eliminando los últimos de la celda,y con la misma lógica que =Derecha mantendrá los últimos de la celda.
Seguimos con el ejemplo de Yellowpages. Para desglosar los números de teléfono de las empresas, =Izquierda (Seleccionar celda, 3) puede ayudarnos a extraer el código de área de los números de teléfono y =Derecha (Seleccionar celda, 4) puede obtenernos los últimos 4 dígitos.
Fórmula:
=Izquierda(CELDA,NÚMERO)
O
=Derecha(CELDA,NÚMERO)
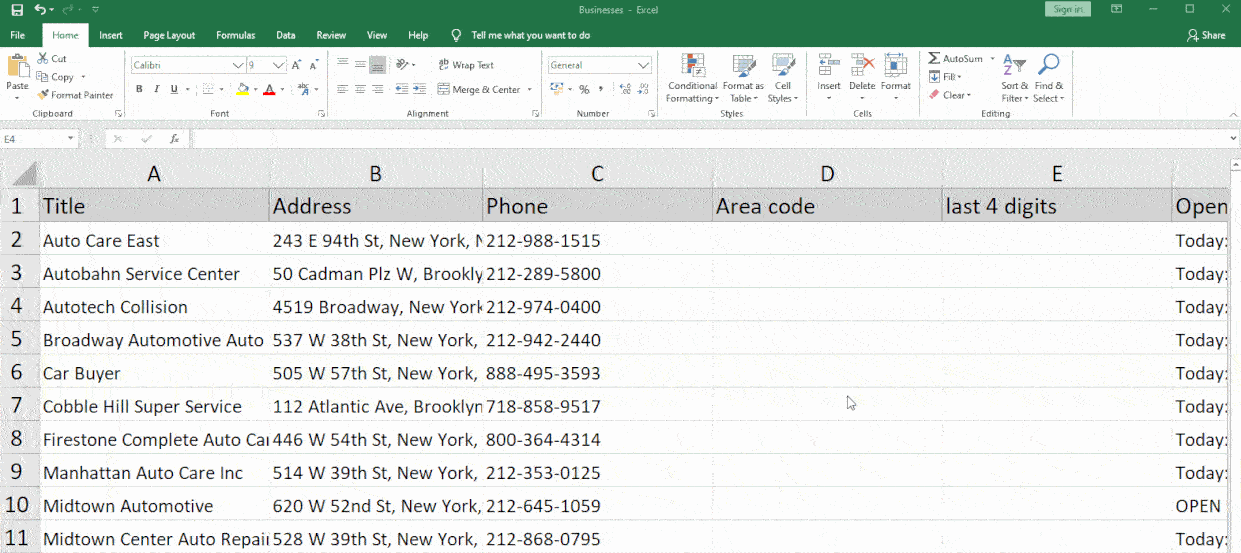
3. Formato Condicional
El formato condicional es útil cuando deseas clasificar ciertos datos que son valiosos para ti, especialmente cuando se trata de números. Digamos que queremos averiguar todo el piso compartido y la vivienda compartida en Australia que son menos de $200. Primero podemos raspar la información de la vivienda de Gumtree.com y luego seleccionamos “Formato Condicional” en el grupo “Estilos“. Hay muchas opciones de formato para elegir según tus necesidades. En este caso, podemos elegir “Es mayor que” y establecer criterios por $200, y resaltarlos en amarillo.
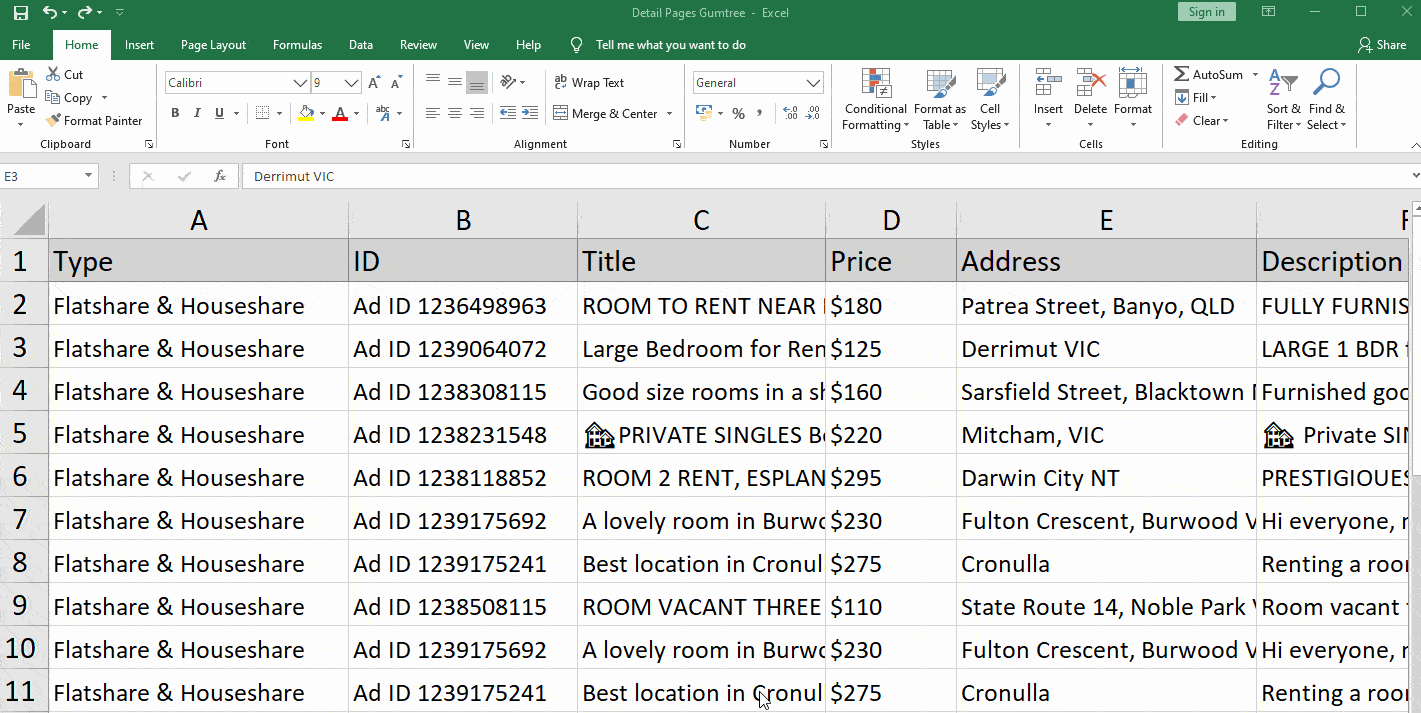
4. Quitar Duplicados
Es común tener valores duplicados en tu hoja de cálculo tras la extracción de gran cantidad de datos. Para eliminar la información duplicada, primero podemos resaltar los datos duplicados utilizando la función de “formato condicional” (Opcional, esto asegurará que los duplicados sean lo suficientemente obvios para localizarlos para que no nos perdamos ninguno).
Luego, utilizamos la función “Quitar duplicados” en la pestaña “Datos” en la sección Herramientas de datos. Necesitarás asegurarte de seleccionar solo la columna que contiene valores duplicados en lugar de toda la hoja.
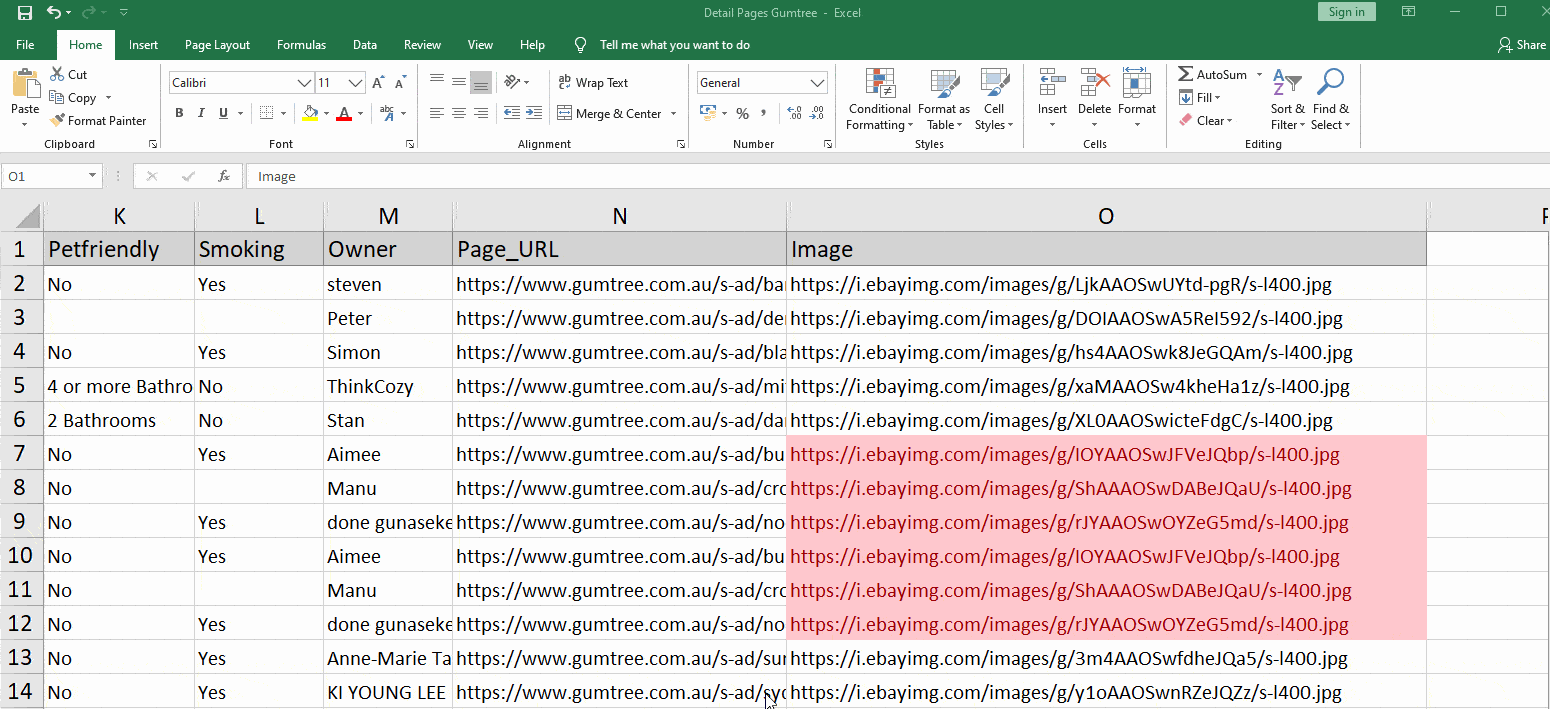
5. Función ESPACIOS
A veces puedes encontrar espacios no deseados en las celdas, y sería una gran pérdida de tiempo eliminarlos manualmente. Por ejemplo, si el texto que tienes en la mano está lleno de espacios, al igual que los tweets que extraemos de Twitter a continuación (que generalmente no es el caso), puedes recortar la parte excesiva con una fórmula fácil: =ESPACIOS(texto).
Fórmula:
=ESPACIOS(texto)
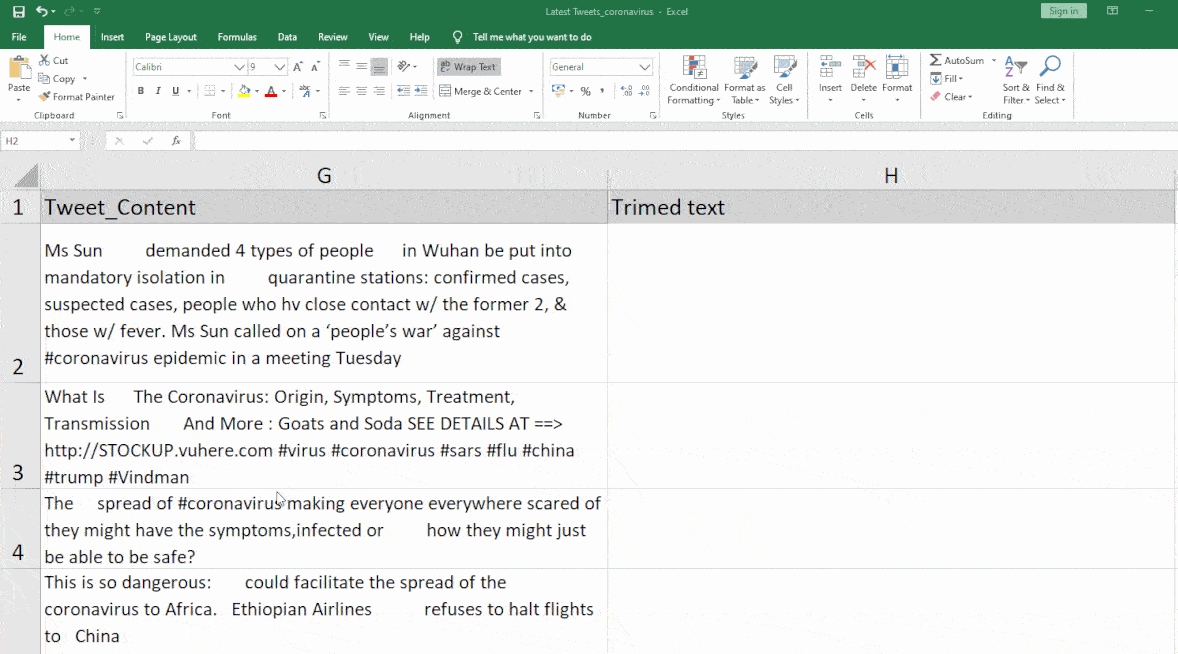
6. Función LARGO (LEN)
Es bastante fácil contar palabras y caracteres en documentos de Word y documentos de Google, pero ¿qué pasaría con las hojas de Excel? LEN es una fórmula que te ayuda a contar el número de caracteres en las celdas automáticamente. Cuando intentas determinar la correlación entre la duración de los títulos de vídeo de YouTube y su popularidad, raspar la información del vídeo del canal de YouTube puedes usar la fórmula = LARGO (celda) para contar los caracteres en un minuto.
Fórmula:
= LARGO(CELDA)
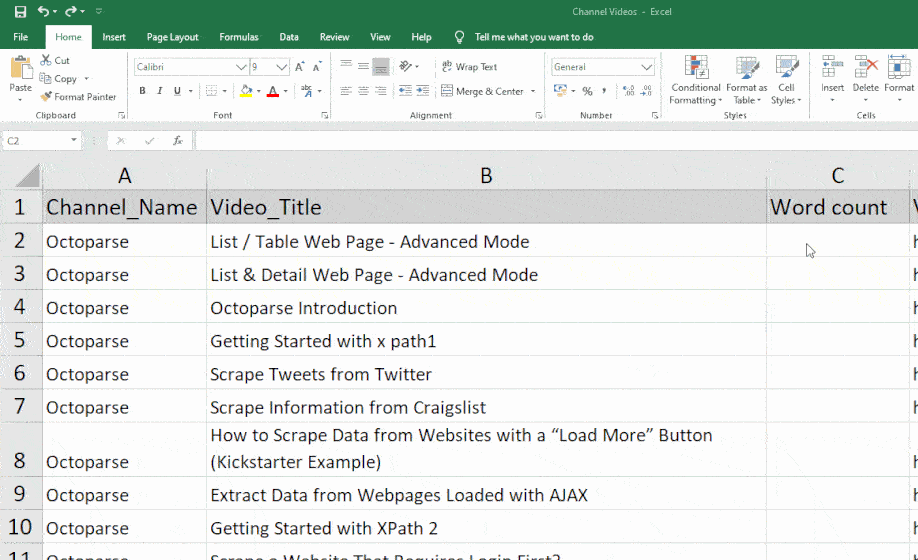
7. BUSCARV (VLOOKUP)
VLOOKUP es una de las funciones de análisis de datos más útiles y reconocibles. Como usuario de Excel, probablemente necesitarás “casar” los datos en algún momento. Por ejemplo, por las cuentas por cobrar se puede saber cuánto cuesta cada producto, pero el departamento de envío solo puede proporcionar las unidades enviadas. Este es el caso de uso perfecto para vlookup. Para explicar cómo usarlo, primero echamos un vistazo a su fórmula:
Fórmula:
= BUSCARV (lookup_value, table_array, col_index_num, [range_lookup])
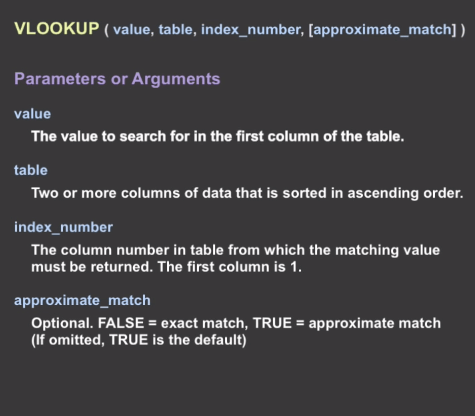
Sé lo que estás pensando: ¿qué es esto? Puede parecer un poco confuso a primera vista, pero una vez que lo dominas, es realmente fácil.
Esta vez, tomamos como ejemplo los datos del mercado de criptomonedas que obtuvimos de Yahoo Finance. Vlookup puede buscar la primera columna y encontrar el valor correspondiente en la segunda columna. Digamos que queremos encontrar el símbolo del precio de coincidencia de criptomonedas 0.0013. Primero, ordenamos la información en orden ascendente. En segundo lugar, seleccionamos las dos columnas. Tercero, ingresamos el número “2” ya que estamos tratando de obtener datos de la segunda columna. Finalmente, elegimos FALSE para asegurar una coincidencia exacta de datos. Como puede ver en el siguiente gif, se devuelve el valor correspondiente “ATB-USD”.
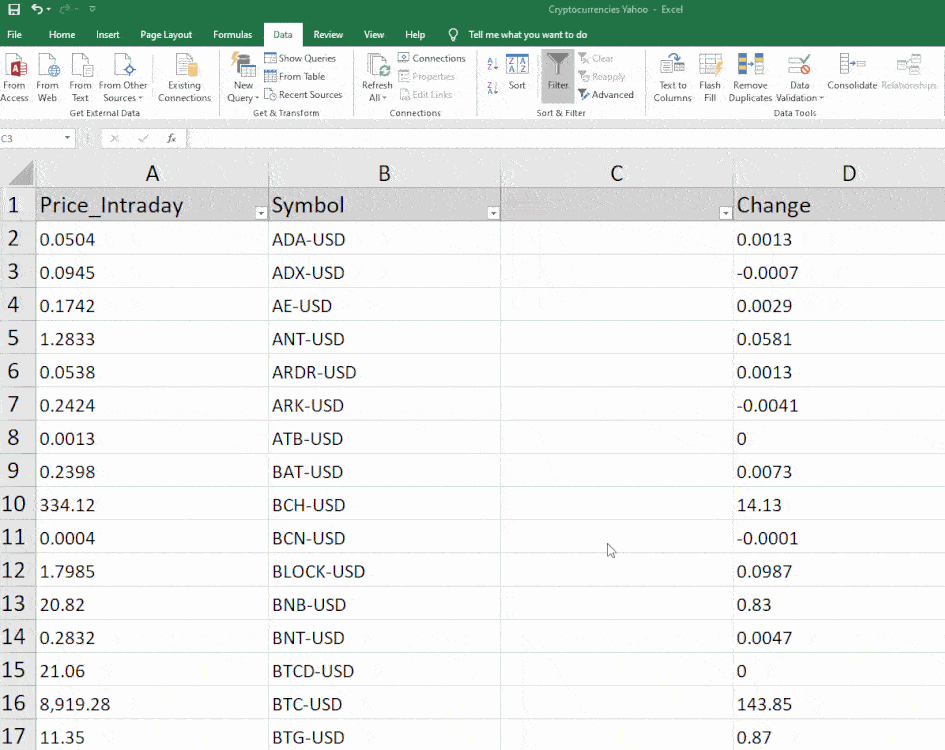
8. CONTAR.SI
= CONTAR.SI es la forma más fácil de contar la cantidad de instancias que un conjunto de datos cumple con un conjunto de criterios. CONTAR.SI es poderoso debido a los ilimitados criterios que puede ingresar.
Cuando no sea factible contar las celdas una por una para averiguar cuántas de ellas cumplen con sus criterios, puedes considerar aprovechar esta fórmula:
= CONTAR.SI(criteria_range1, criteria1, criteria_range2, criteria2)
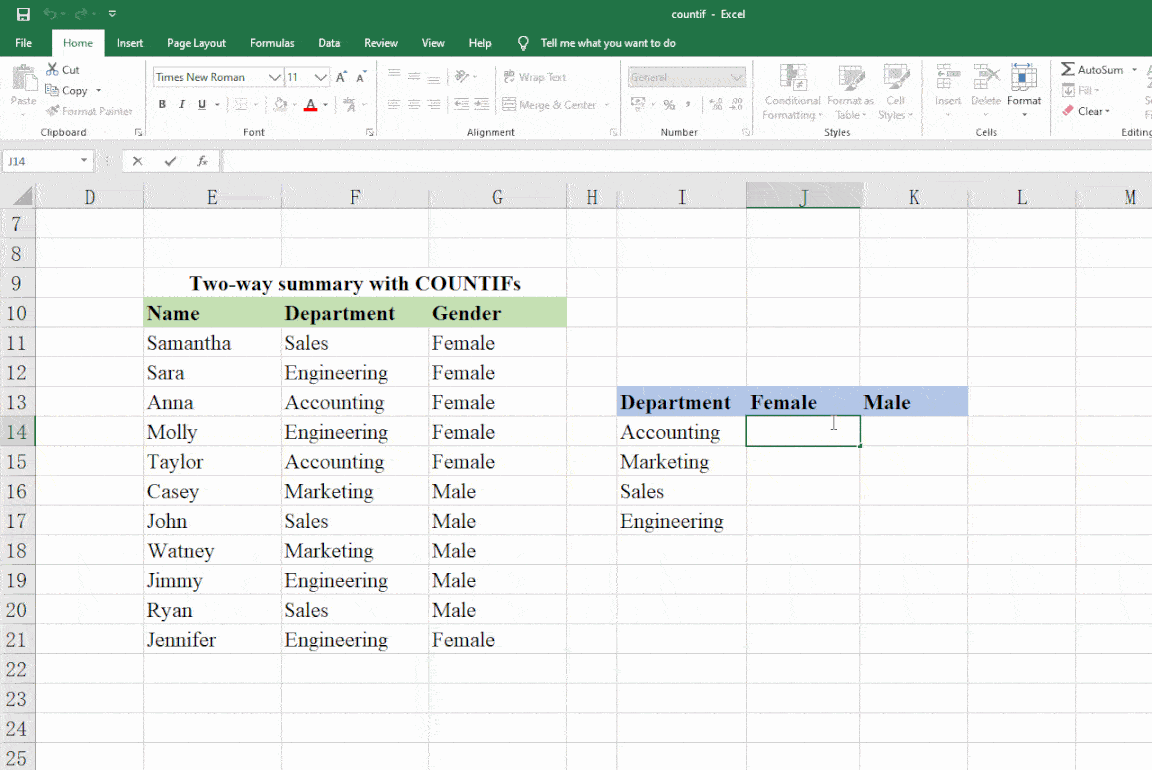
Para entenderlo completamente, imagina que estás tratando de calcular el número de empleados masculinos y femeninos en cada departamento de tu empresa. Para cortar los datos con la fórmula CONTAR.SI, puedes seleccionar el rango de datos y los criterios. El primer rango de criterios son los departamentos en los que se encuentran, el segundo es su género. En el ejemplo que se muestra, la fórmula sería
=CONTAR.SI(F11: F21, F13, G11: G21, G13)
9. Tabla Dinámica
La tabla dinámica le da dolor de cabeza a la mayoría de las personas. Todos hemos escuchado lo poderoso que es, pero solo unos pocos pueden usarlo bien. Una tabla dinámica te permite resumir y analizar rápidamente grandes cantidades de datos en listas y tablas arrastrando y soltando columnas a diferentes filas o columnas. Las columnas también se pueden reorganizar como lo deseas.
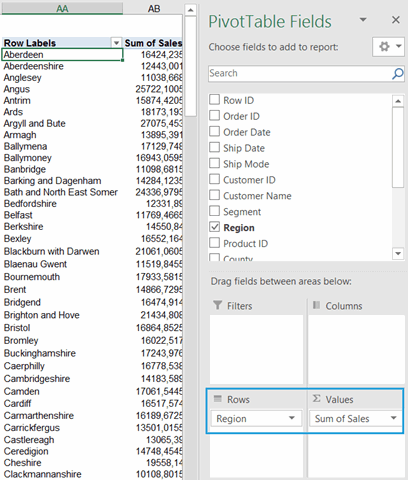
Puedes ver un vídeo para aprender cómo crear y analizar datos con una tabla dinámica.
10. SUMPRODUCTO
= SUMPRODUCT es una función excelente para calcular rendimientos promedio, puntos de precio y márgenes. SUMPRODUCT multiplica un rango de valores por sus contrapartes de fila correspondientes. Cuando tienes una cantidad de artículos con sus cantidades y precios disponibles y deseas calcular sus ventas totales, puedes aprovechar esta función. SUMPRODUCT multiplica la cantidad de cada artículo y su precio, y luego suma las ventas de cada artículo para entregar las ventas totales.
Fórmula:
=SUMPRODUCT(RANGO1,RANGO2)/CELDA
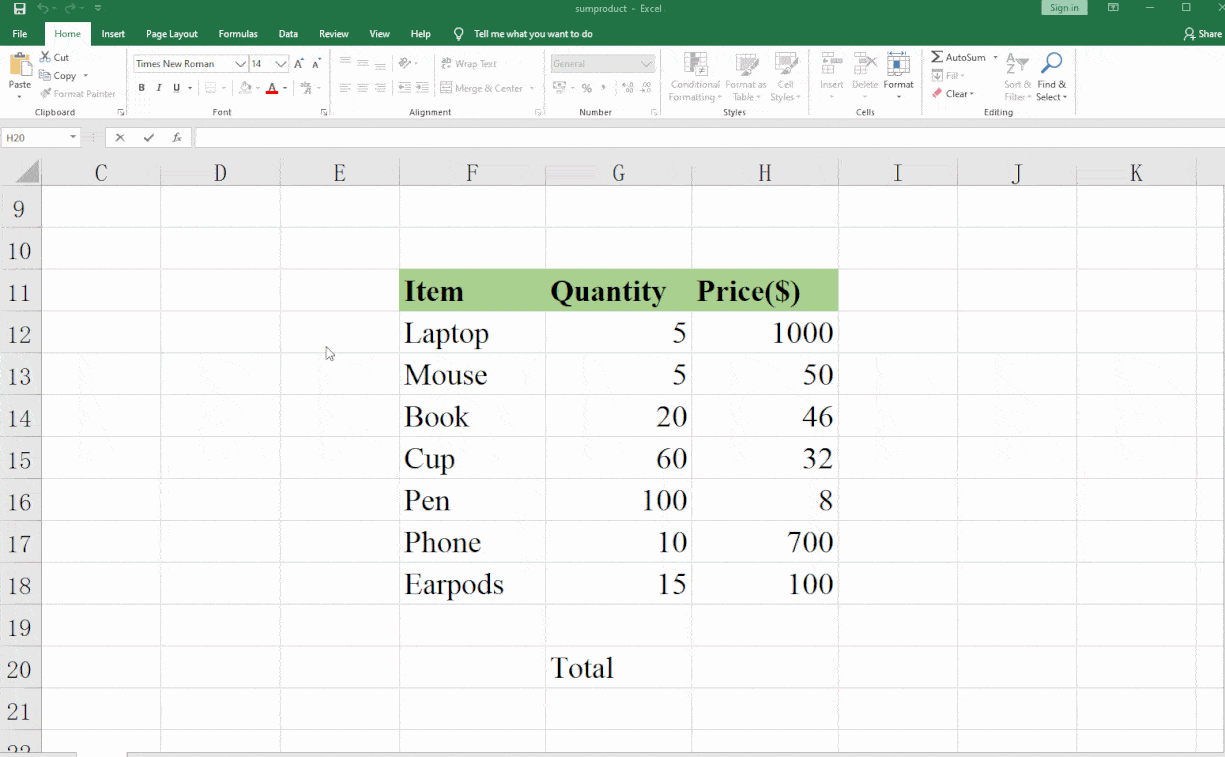
Conclusión
Esperamos que te haya resultado útil. Antes de procesar estos datos en excel, necesitas conseguirlos, así es la razón del nacimiento de Octoparse.
Octoparse es un software de extracción de datos gratuito y visual. Tanto los experimentados como los usuarios sin experiencia les resultaría fácil de usar Octoparse para extraer información a granel de sitios web, para la mayoría de las tareas de raspado sin la codificación. Se extraerá automáticamente el contenido de casi cualquier sitio web y te permite guardar los datos estructurados como se limpia en un formato de tu elección (Excel, CSV, HTML, JSON o database). Es el primer paso para realizar análisis de datos en Excel.